初心者必見!複数ファイルのリネームを一括で行う方法 for Mac

こんにちは!Office163のあべちゃんです!
今回はぜひぜひ初心者さんに知って欲しい、複数ファイルのリネームについてです!
ウェブサイトの作成では写真や画像を扱うことも多いと思います。最初から命名ルールが決まっていればいいのですが、特に勉強中だと「フォルダ分けして中のファイル名にも追記したい」「命名の法則を変えたい」ということがあるのではないでしょうか。そんな時に役立つ方法をご紹介します!
目次
複数ファイルを一括でリネームする方法
作業中にファイル名を変更する必要があった時、たとえば5個程度のファイル名ならばひとつひとつ変更してもそんなに手間ではないと感じるかもしれません。
ですが20個、50個と増えていった場合ひとつひとつ名前を変えていたら時間がもったいないですよね。なので一括で変更しちゃいましょう!
①変更したいファイルをすべて選択し右クリック
一括で名前を変えたいファイルをすべて選択し、右クリックします。そして「○項目の名前を変更…」または「名称変更…」をクリックします。
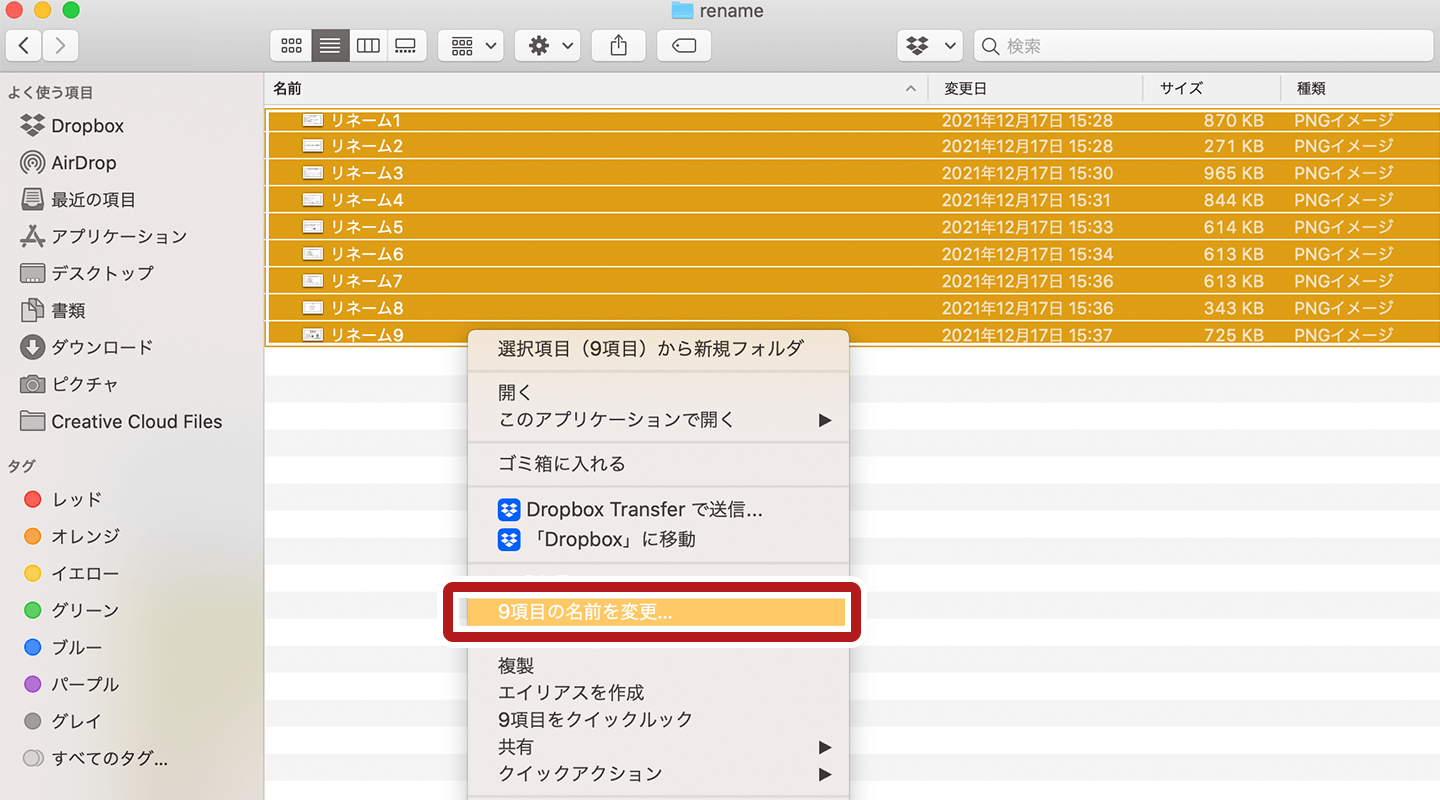
②フォーマットを設定する
Finderの名前を変更というウィンドウがでてきます。
名前の一括変換の場合はここで「フォーマット」を選択します。
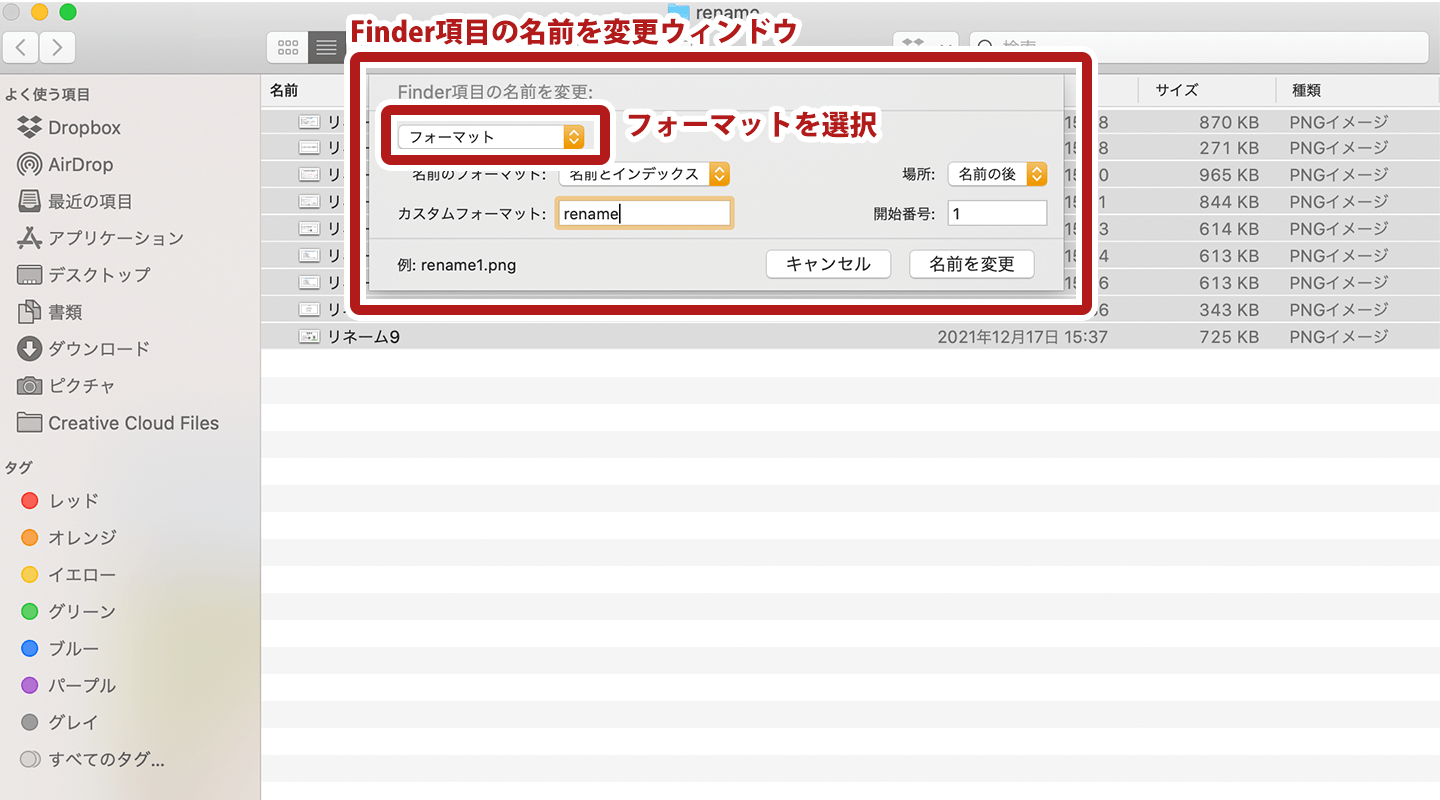
フォーマットを選択するとウィンドウ内が変更されますので、以下の説明にそって希望する命名規則を設定します。
名前のフォーマット:「名前とインデックス」「名前とカウンタ」「名前と日付」の3種類から選択します。
カスタムフォーマット:変更したい名前を記載します。
場所:インデックスやカウンタを挿入する場所を指定します。
開始番号:開始番号を指定します。
それぞれの設定がどう反映されるかはウィンドウ左下に「例」として表示されるので希望通りの設定ができているか確認します。
各設定が済んだら「名前を変更」をクリックします。
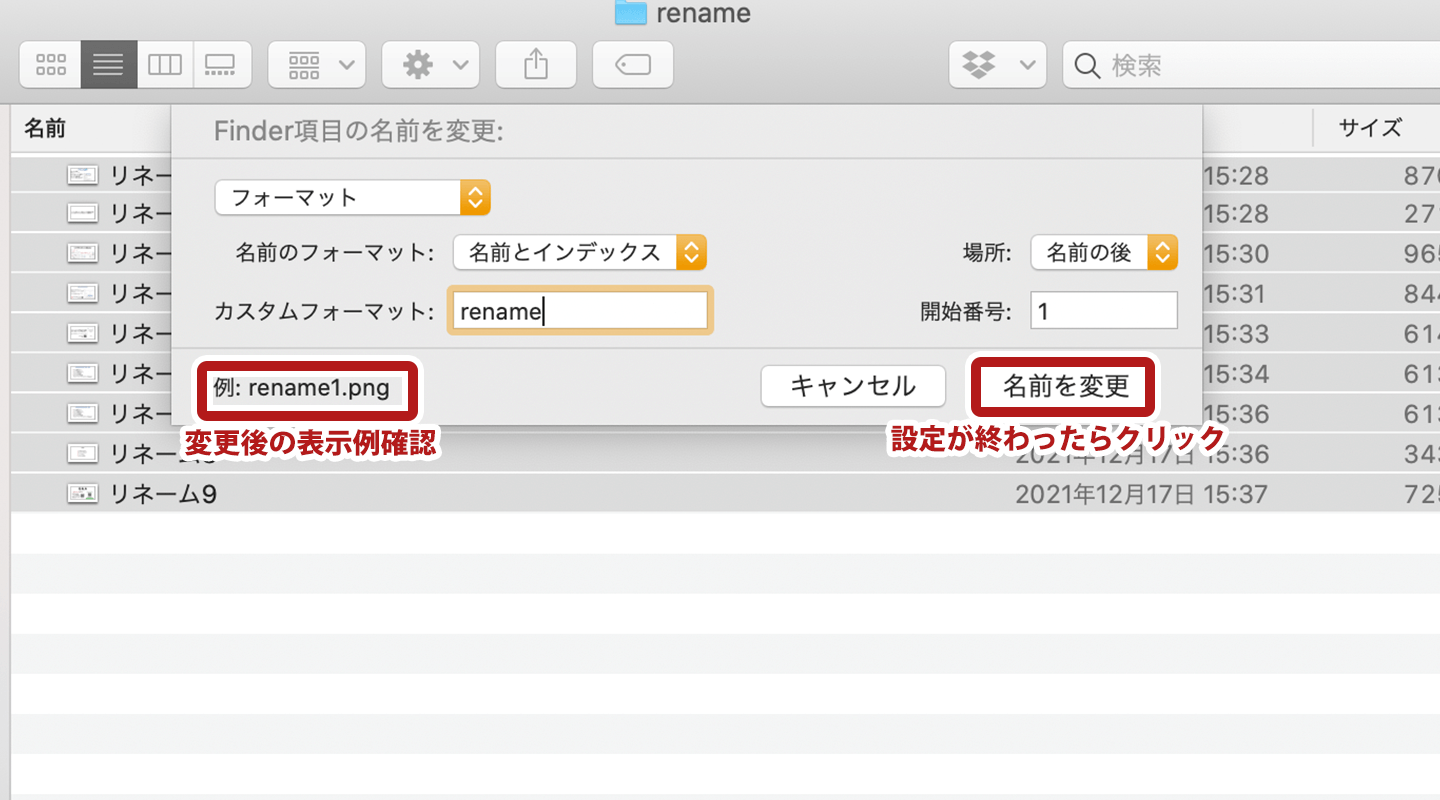
③変更完了
9項目の一括リネームができました。
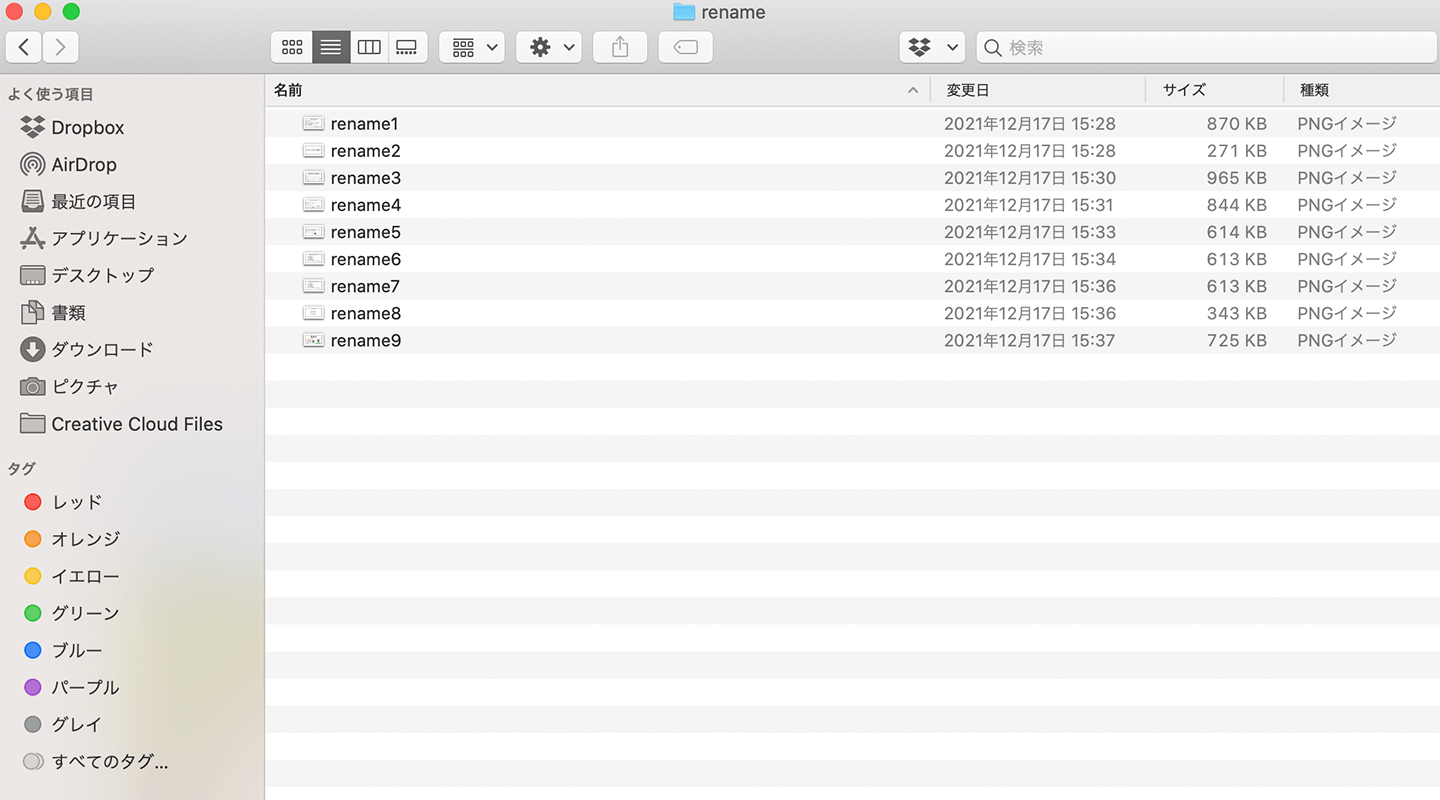
複数ファイル名の一部を置換する方法
ファイル名の置換も行えます。
変更したいファイルを選択し、右クリックで「○項目の名前を変更…」または「名称変更…」をクリックします。
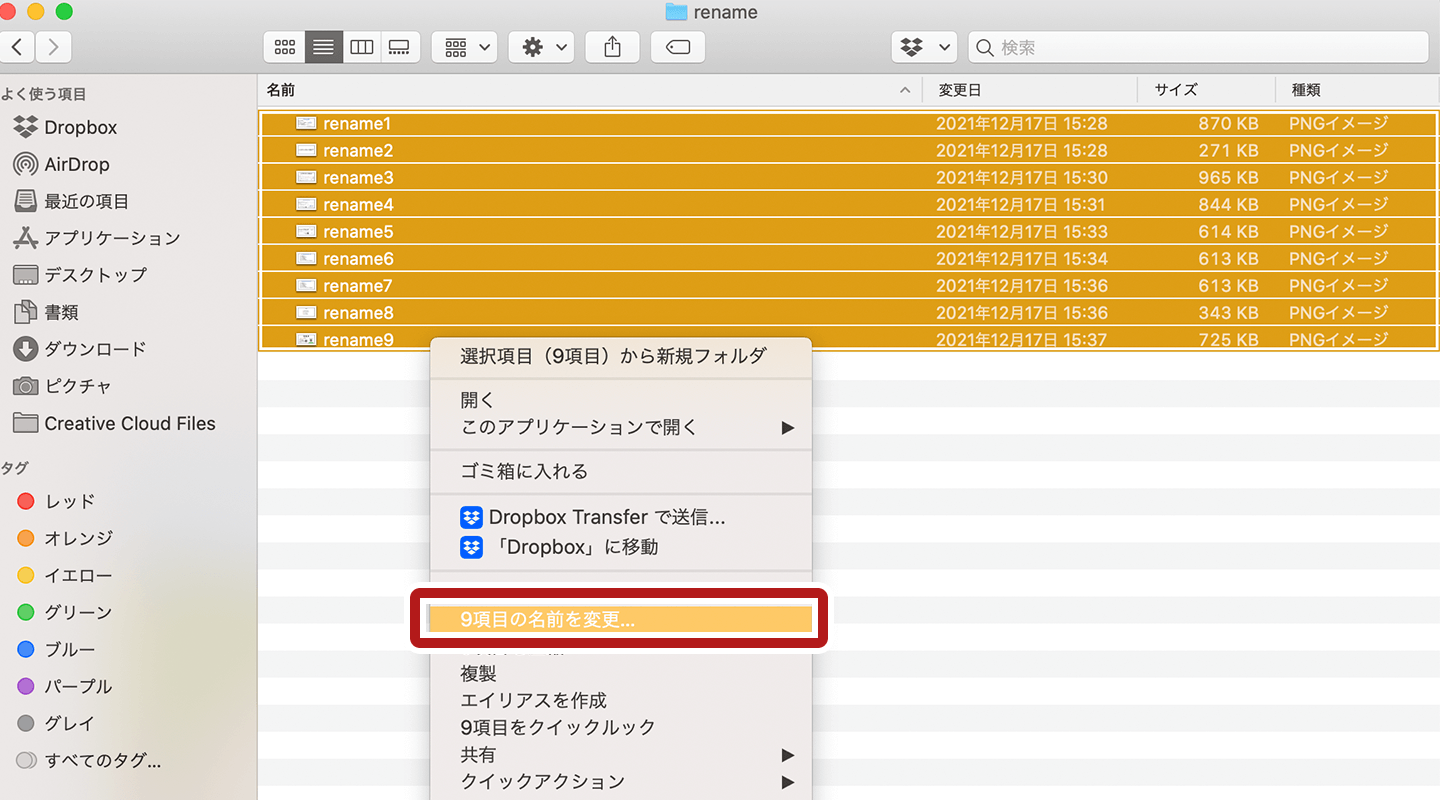
名前の一括変更では「フォーマット」だった箇所を「テキストを置き換える」に変更し、置き換える文字と置き換えたい文字を設定し「名前を変更」をクリックします。
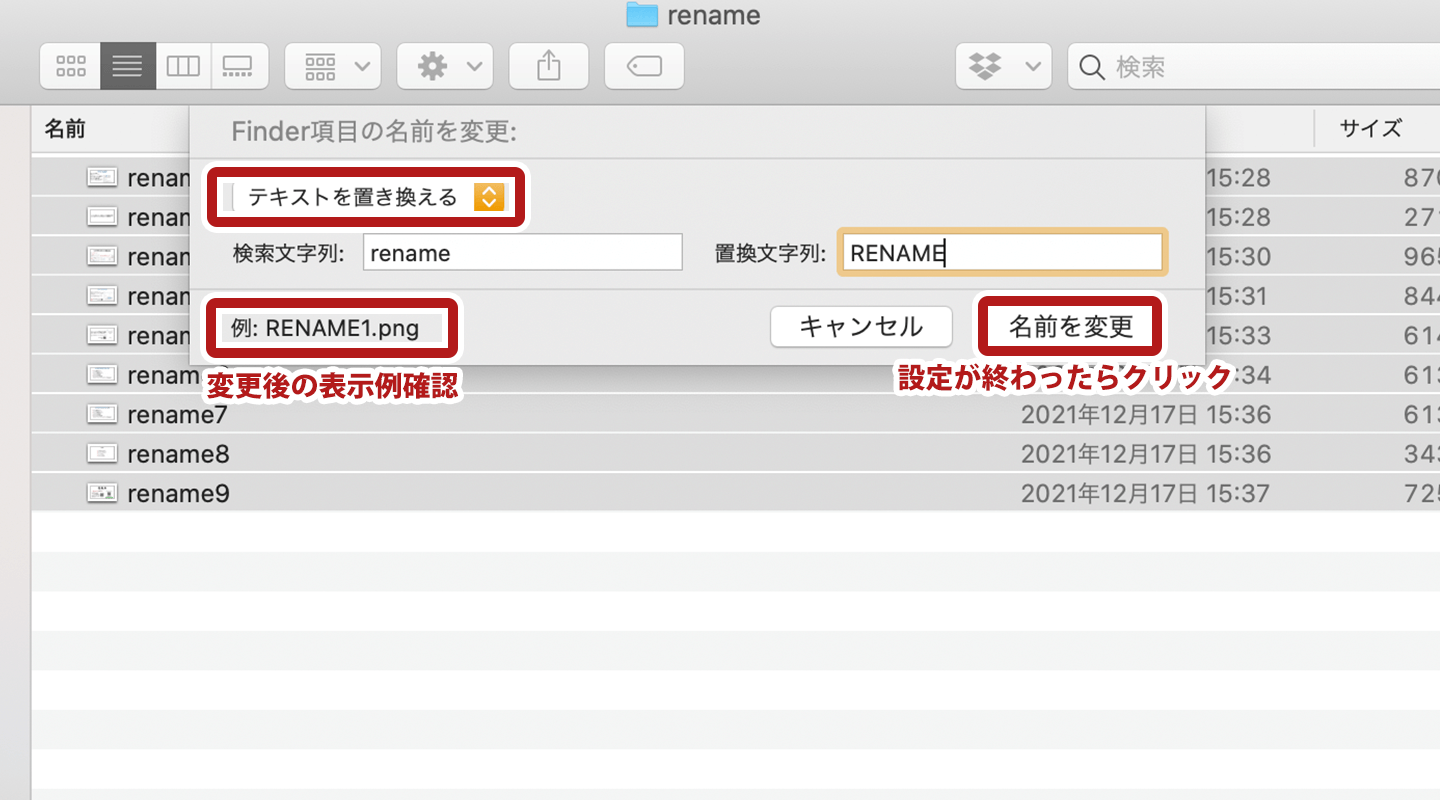
変更されました。
テキストの置き換えのため、番号は変わらず小文字の箇所のみ変更されました。
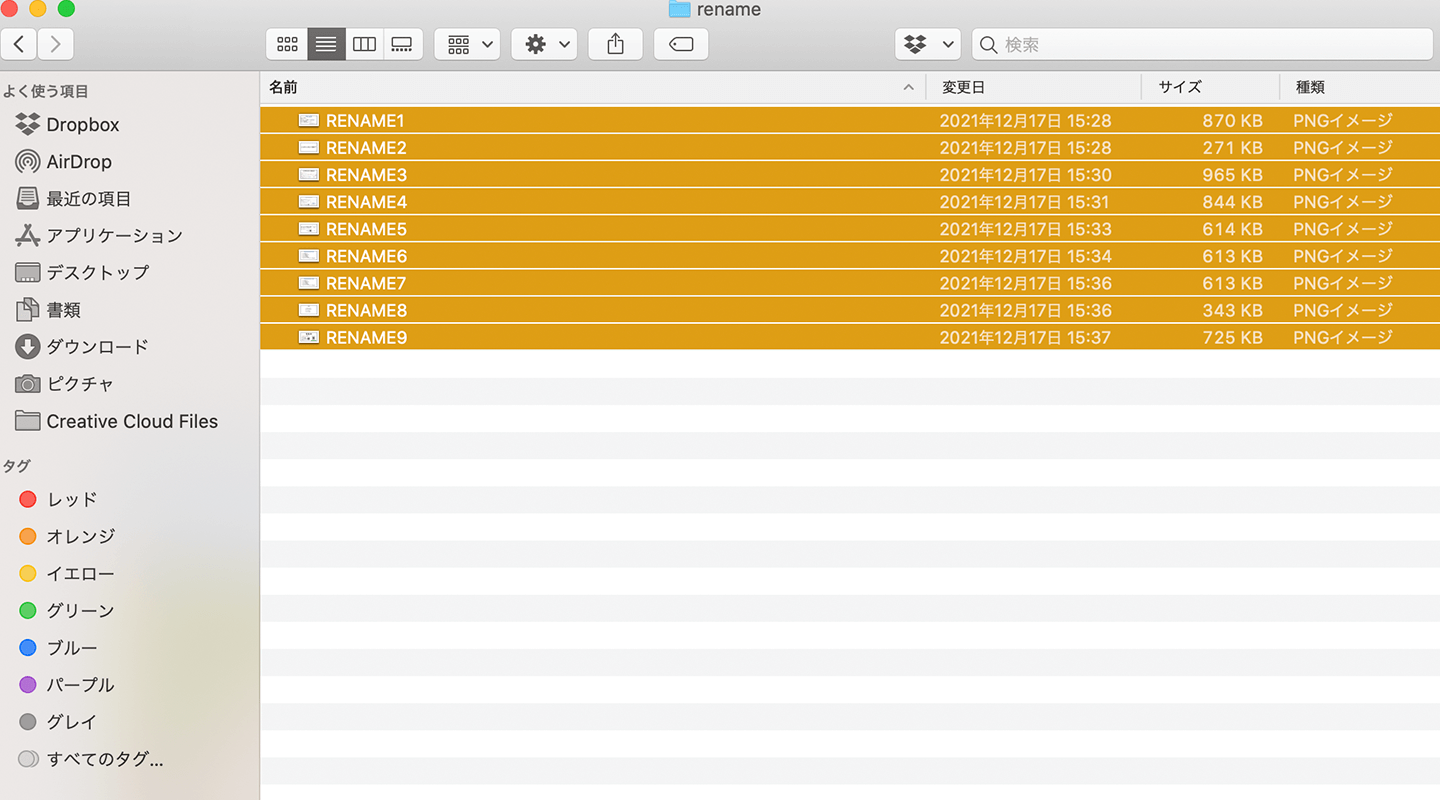
今回はすべての文字を大文字に変更しましたが、一部の文字だけを変更することももちろん可能です。
複数ファイルに一括で特定の記述を追加する方法
こちらは元のファイル名は変えずに文字を追加したい場合に便利な方法です。
追加したいファイルを選択し右クリックし、「○項目の名前を変更…」または「名称変更…」をクリックします。
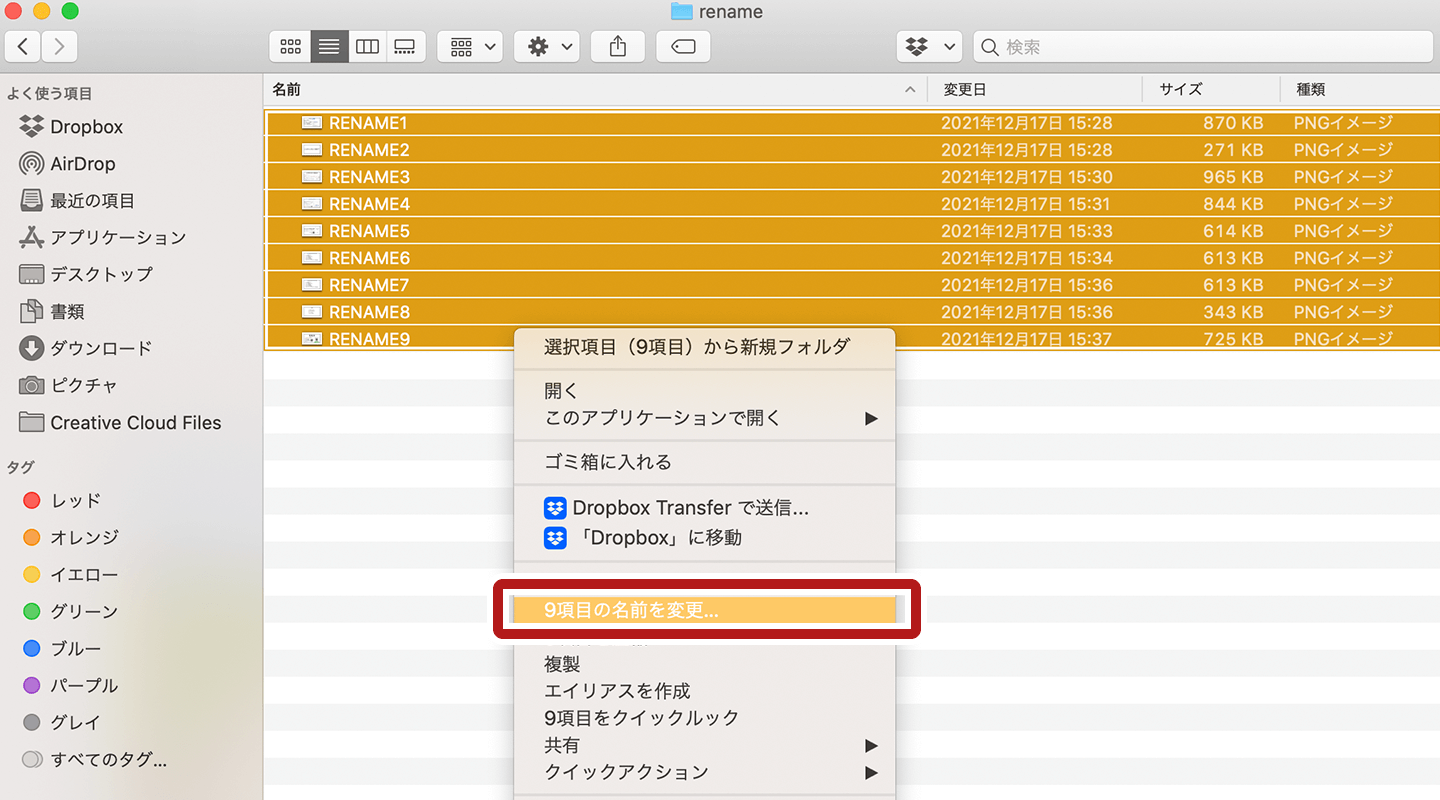
名前の一括変更では「フォーマット」だった箇所を「テキストを追加」に変更し、追加したいテキストを記載し、「名前の前」か「名前の後」を選択後「名前を変更」ボタンをクリックします。
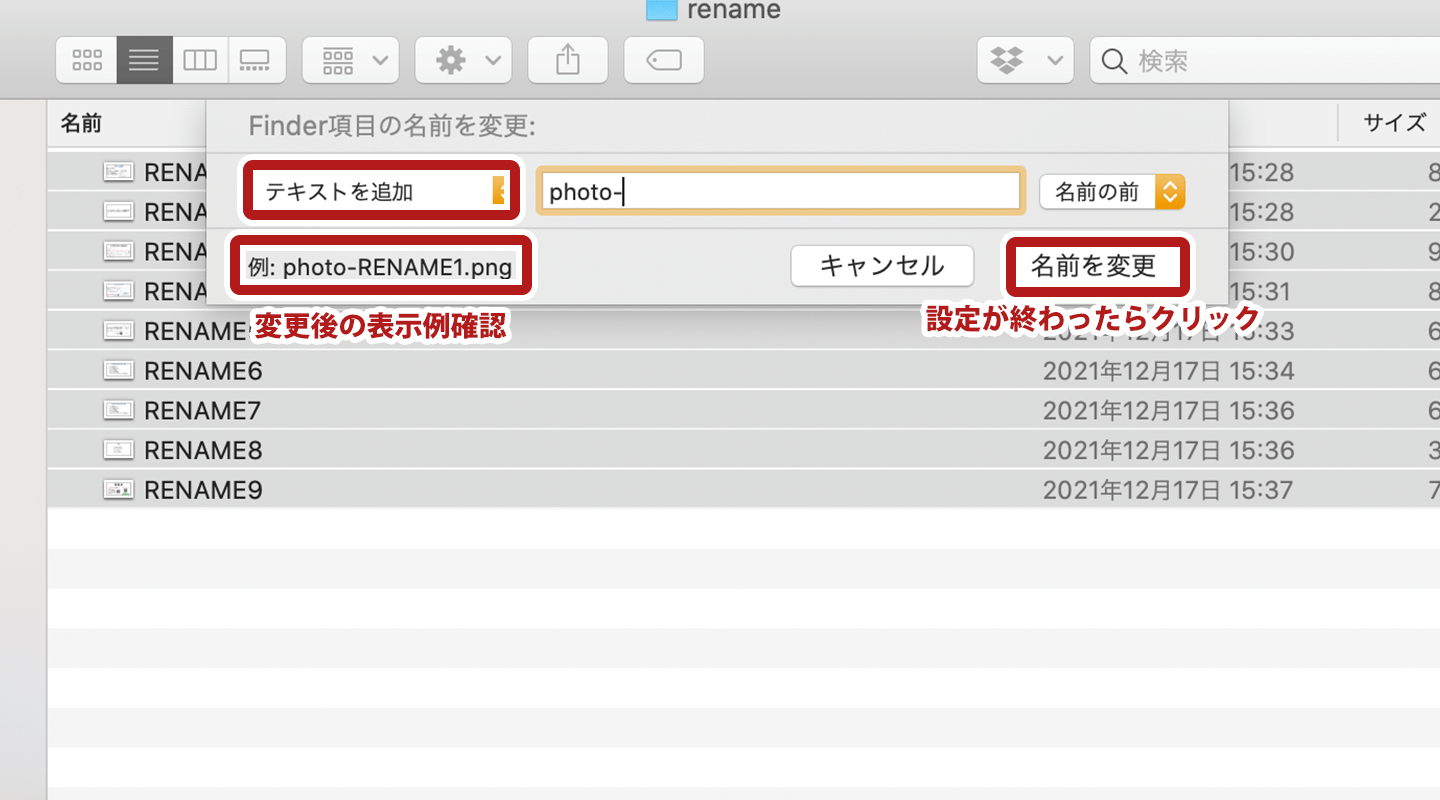
任意のテキストを一括で追加することができました。
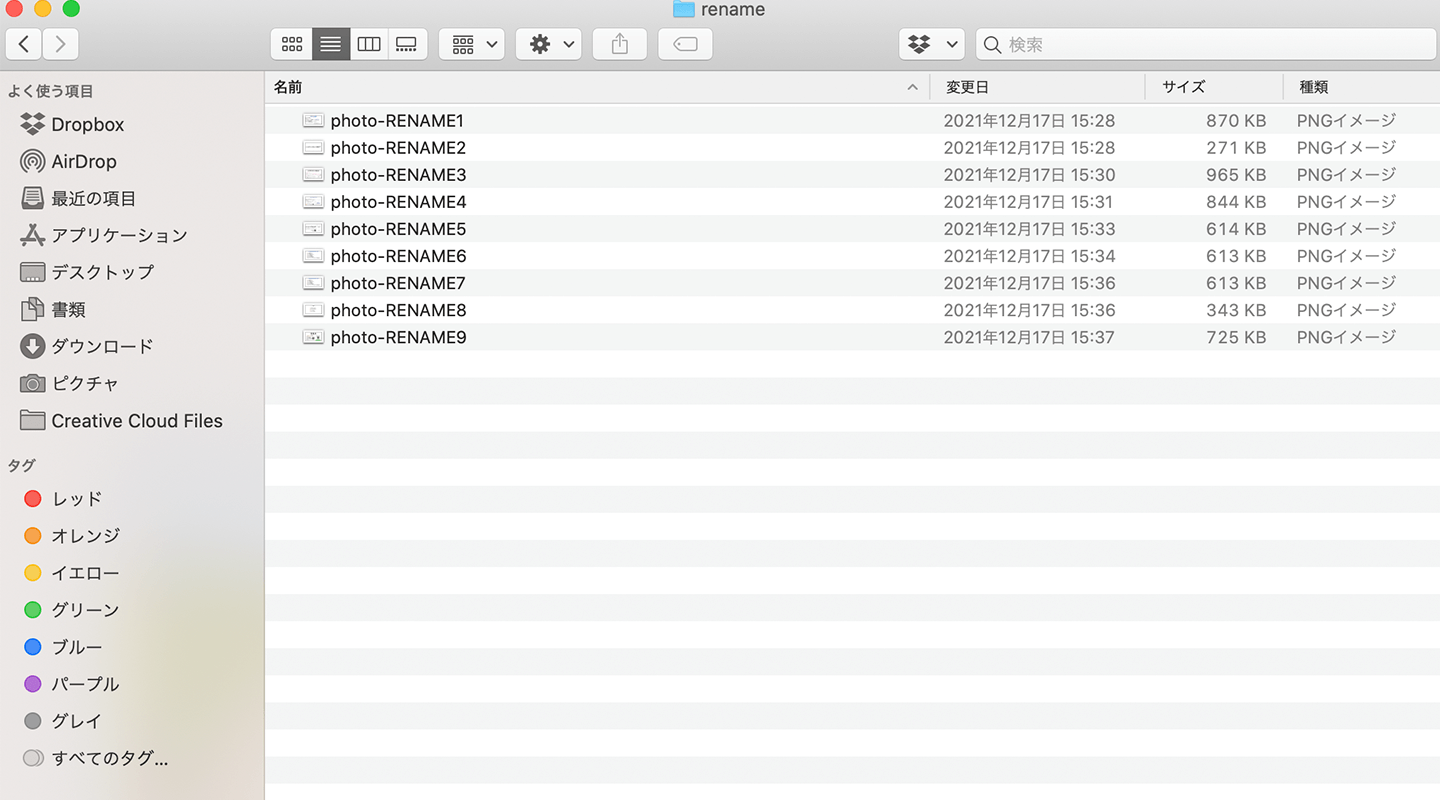
まとめ
- 複数選択で一気に名前を変えることができる
- 変更方法には「フォーマット」「テキストの置き換え」「テキストの追加」の3種類ある
- 変更を反映前に実際に変更例が確認できるため、実行前に確認すると良い
今回はファイル名の一括変更についてご紹介しました!
ウェブ制作では大量の写真やイラストなど素材やファイルを扱うことがよくありますので、このようなチップスも覚えておきたいですね。
単純作業は効率化をして、仕事のクオリティアップに時間を使いましょう!
